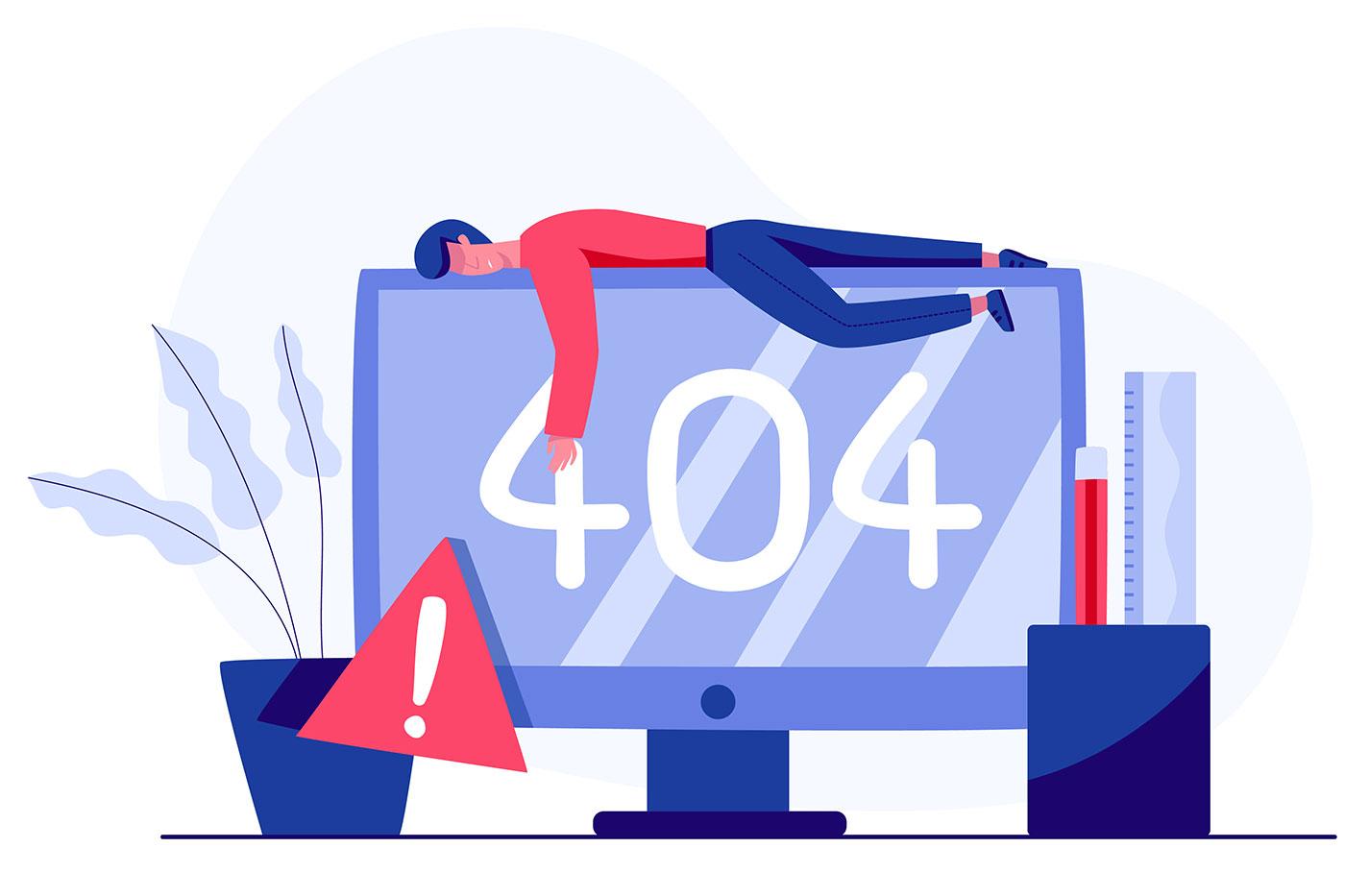WordPress to popularny i wszechstronny system zarządzania treścią, który umożliwia tworzenie i prowadzenie stron internetowych. Jednak nawet najlepsze systemy mogą ulec awariom, co jest poważnym problemem dla właścicieli witryn internetowych. Zepsuty WordPress może być spowodowany różnymi przyczynami, takimi jak aktualizacje, konflikty między wtyczkami lub motywami, a nawet błędy w kodzie. W tym artykule omówimy, jakie są najczęstsze przyczyny awarii WordPressa oraz jak można je naprawić. Dowiesz się również, jak dbać o swoją witrynę, aby uniknąć problemów z systemem i jakie kroki warto podjąć, gdy awaria już się pojawi.
Rodzaje awarii
WordPress to jedna z najpopularniejszych platform do tworzenia stron internetowych na świecie. Jest stosunkowo łatwy w obsłudze, a dzięki setkom tysięcy dostępnych wtyczek, szablonów i narzędzi, umożliwia budowę stron o różnorodnych funkcjonalnościach. Niemniej jednak, jak każde oprogramowanie, WordPress również może ulec awarii i zepsuć się. W tym artykule omówimy przyczyny takich sytuacji oraz sposoby ich naprawy.
Aktualizacje
Jedną z najczęstszych przyczyn awarii WordPressa są błędy wynikające z aktualizacji. Wprowadzając nową wersję oprogramowania lub wtyczki, może dojść do konfliktów między różnymi elementami systemu. W efekcie strona może zacząć działać niewłaściwie, a nawet przestać działać w ogóle.
Jak temu zapobiec? Przede wszystkim warto regularnie wykonywać kopie zapasowe strony internetowej. Dzięki temu w razie problemów, można łatwo przywrócić poprzednią wersję witryny. Przed aktualizacją należy również sprawdzić, czy wtyczki i motywy, które korzystają z WordPressa, są zgodne z najnowszą wersją systemu.
Wtyczki
WordPress oferuje szeroki wybór wtyczek, które pozwalają na dodanie nowych funkcjonalności do witryny. Jednak nie każda wtyczka jest dobrze napisana lub zgodna z pozostałymi elementami systemu. Niektóre wtyczki mogą spowodować błędy w działaniu strony lub nawet doprowadzić do awarii całej witryny.
Aby uniknąć problemów z wtyczkami, warto wybierać tylko te, które zostały dobrze napisane i są popularne wśród użytkowników WordPressa. Przed instalacją wtyczki należy również przeczytać opinie innych użytkowników oraz sprawdzić, czy jest ona zgodna z wersją WordPressa, którą posiadasz.
Konflikty
Czasami awarie WordPressa wynikają z konfliktów między różnymi elementami systemu. Na przykład, motyw strony internetowej może nie działać poprawnie z wtyczką lub kodem dodanym przez użytkownika. Konflikty te mogą powodować błędy w działaniu strony lub nawet spowodować jej awarię.
Aby uniknąć konfliktów, warto regularnie aktualizować WordPressa, wtyczki i motywy. W przypadku wystąpienia błędów warto sprawdzić, czy nie pochodzą one z konfliktu między różnymi elementami systemu. W takiej sytuacji najlepiej skontaktować się z deweloperem wtyczki lub motywu, aby uzyskać pomoc w rozwiązaniu problemu.
Jeśli jednak już pojawią się problemy z WordPressem, najlepiej skontaktować się z deweloperem wtyczki lub motywu, aby uzyskać pomoc w ich rozwiązaniu. W internecie można znaleźć również wiele poradników i forum, na których eksperci i użytkownicy WordPressa dzielą się swoimi doświadczeniami i wiedzą.
Zepsuty WordPress może być frustrującym problemem, ale zwykle można go łatwo naprawić, jeśli znamy przyczynę awarii i zastosujemy odpowiednie metody naprawy. Dlatego warto zawsze dbać o aktualizacje, wybierać dobrej jakości wtyczki i motywy oraz regularnie wykonywać kopie zapasowe strony internetowej.
Jak naprawić zepsuty WordPress?
Naprawa zepsutego WordPressa może być różna w zależności od przyczyny awarii. Poniżej przedstawiamy kilka sposobów, które pomogą w rozwiązaniu najczęstszych problemów z tym systemem.
-
Przywrócenie witryny z kopii zapasowej
Jeśli witryna WordPress przestała działać po aktualizacji lub instalacji nowej wtyczki, warto spróbować przywrócić ją z kopii zapasowej. W takiej sytuacji należy najpierw wyłączyć wtyczki i motywy, a następnie przywrócić kopię zapasową. W przypadku, gdy witryna zaczyna działać poprawnie, można ponownie włączyć wtyczki i motywy, jedną po drugiej, sprawdzając, która z nich powoduje problem.
-
Wyłączenie wtyczek i motywów
Jeśli witryna działa poprawnie po przywróceniu kopii zapasowej, ale problem pojawia się po włączeniu wtyczek i motywów, warto wyłączyć wszystkie wtyczki i zmienić motyw na domyślny. Następnie należy sprawdzić, czy witryna działa poprawnie. Jeśli tak, należy włączyć wtyczki i motywy jedną po drugiej, sprawdzając, która z nich powoduje problem.
-
Sprawdzenie błędów w logach
Jeśli problem z WordPressem jest trudny do zdiagnozowania, warto sprawdzić logi systemowe, w których znajdują się informacje o błędach i problemach z witryną. Logi te są dostępne w panelu administratora WordPressa lub na serwerze, na którym jest hostowana witryna. Po zlokalizowaniu problemu w logach można spróbować go naprawić lub skontaktować się z dostawcą hostingu lub deweloperem w celu uzyskania pomocy.
-
Ponowna instalacja WordPressa
Jeśli żadna z powyższych metod nie pomaga, można spróbować ponownie zainstalować WordPressa. Przed instalacją należy jednak wykonać kopię zapasową witryny oraz wyeksportować dane, takie jak posty, strony i komentarze. Po ponownej instalacji można przywrócić kopię zapasową i zaimportować dane.
Naprawa zepsutego WordPressa może wymagać różnych działań w zależności od przyczyny awarii. Najważniejsze jednak jest regularne wykonywanie kopii zapasowych witryny i dbanie o jej aktualizacje oraz wybieranie tylko sprawdzonych wtyczek i motywów. W przypadku poważnych problemów zawsze warto skontaktować się z dostawcą hostingu lub deweloperem, którzy mogą pomóc w rozwiązaniu problemu.
Uszkodzony WordPress. Brak dostępu do panelu admina
Uszkodzony WordPress i brak dostępu do panelu administratora to sytuacja, która może wydawać się bardzo frustrująca, ale nie jest to bez wyjścia. Istnieją różne sposoby na rozwiązanie tego problemu, oto kilka z nich:
-
Sprawdź połączenie z bazą danych
Często problemy z logowaniem do panelu administratora WordPressa wynikają z błędów w połączeniu z bazą danych. Aby sprawdzić, czy to problem, warto przejrzeć plik wp-config.php i upewnić się, że wprowadzone dane są poprawne. Jeśli nie są, należy wprowadzić poprawki i spróbować zalogować się ponownie.
-
Zresetuj hasło do konta administratora
Jeśli problem polega na zapomnieniu hasła do konta administratora, można skorzystać z funkcji resetowania hasła. Wystarczy kliknąć na link “Zapomniałem hasła” pod polami logowania i postępować zgodnie z instrukcjami na ekranie.
-
Usuń pliki dotyczące wtyczek i motywów
Jeśli problem występuje po aktualizacji wtyczki lub motywu, można spróbować usunąć pliki tych elementów. W tym celu należy zalogować się do FTP i przejść do katalogu /wp-content/plugins lub /wp-content/themes, a następnie usunąć pliki dotyczące problematycznej wtyczki lub motywu.
-
Zaktualizuj WordPress
Jeśli żadna z powyższych metod nie działa, warto spróbować zaktualizować WordPress do najnowszej wersji. W tym celu należy pobrać najnowszą wersję WordPressa ze strony WordPress.org, a następnie wgrać pliki na serwer, nadpisując istniejące pliki. Ważne jest, aby przed aktualizacją wykonać kopię zapasową witryny, aby w razie potrzeby można było przywrócić poprzednią wersję.
-
Skontaktuj się z dostawcą hostingu
Jeśli żadna z powyższych metod nie działa, warto skontaktować się z dostawcą hostingu, który może pomóc w rozwiązaniu problemu z zepsutym WordPressem i przywróceniu dostępu do panelu administratora.
Uszkodzony WordPress i brak dostępu do panelu administratora to problemy, które mogą być rozwiązane różnymi sposobami. Najważniejsze jest jednak regularne wykonywanie kopii zapasowych i dbanie o aktualizacje, aby uniknąć problemów z systemem.
Błąd nawiązywania połączenia z bazą danych
Błąd nawiązywania połączenia z bazą danych jest jednym z najczęstszych problemów, z jakimi mogą spotkać się użytkownicy WordPressa. W takiej sytuacji, witryna internetowa może nie wyświetlać się w ogóle lub wyświetlać się z błędem.
Przyczyny tego problemu mogą być różne, ale najczęściej wynikają one z błędów w pliku konfiguracyjnym WordPressa lub z problemów z bazą danych.
Jeśli spotykasz się z błędem nawiązywania połączenia z bazą danych, oto kilka kroków, które możesz podjąć, aby go rozwiązać:
-
Sprawdź swoje dane logowania do bazy danych
Upewnij się, że wprowadzone dane logowania do bazy danych są poprawne. Sprawdź nazwę hosta, nazwę użytkownika, hasło i nazwę bazy danych w pliku konfiguracyjnym WordPressa (wp-config.php). Upewnij się, że są one takie same, jak dane logowania do bazy danych dostarczone przez Twojego dostawcę hostingu.
-
Sprawdź połączenie z bazą danych
Sprawdź, czy połączenie z bazą danych działa poprawnie. Możesz to zrobić za pomocą narzędzia do zarządzania bazą danych dostarczonego przez Twojego dostawcę hostingu. Upewnij się, że baza danych jest włączona i działa poprawnie.
-
Zmień hasło do bazy danych
Jeśli nie możesz się zalogować do bazy danych, spróbuj zmienić hasło. Możesz to zrobić za pomocą narzędzia do zarządzania bazą danych dostarczonego przez Twojego dostawcę hostingu.
-
Sprawdź ustawienia serwera
Upewnij się, że serwer jest skonfigurowany poprawnie i działa poprawnie. Skontaktuj się z Twoim dostawcą hostingu, aby uzyskać więcej informacji na temat ustawień serwera.
-
Przeinstaluj WordPress
Jeśli wszystkie powyższe kroki nie pomogły, spróbuj przeinstalować WordPressa. Pobierz najnowszą wersję WordPressa ze strony WordPress.org i wgraj ją na serwer. Upewnij się, że wcześniej wykonałeś kopię zapasową swojej witryny internetowej, aby w razie problemów zawsze móc przywrócić poprzednią wersję.
Internal Server Error, czyli wewnętrzny błąd serwera 500
Wewnętrzny błąd serwera 500, nazywany również jako WordPress Internal Server Error, jest jednym z najczęstszych problemów, z którymi mogą się spotkać użytkownicy WordPressa. Błąd ten powoduje, że strona internetowa nie jest wyświetlana lub wyświetlana jest z błędem.
Przyczyny tego błędu mogą być różne, ale najczęściej wynikają one z problemów z plikami WordPressa, pluginami lub motywami, które zostały zainstalowane na stronie internetowej.
Jeśli napotkasz wewnętrzny błąd serwera 500 na swojej stronie WordPress, oto kilka kroków, które możesz podjąć, aby go rozwiązać:
-
Odśwież stronę
Przed podjęciem jakichkolwiek działań, upewnij się, że to nie jest problem po stronie przeglądarki. Spróbuj odświeżyć stronę lub spróbuj otworzyć ją w innej przeglądarce.
-
Sprawdź plik .htaccess
Wewnętrzny błąd serwera 500 może wynikać z problemów z plikiem .htaccess. Spróbuj zmienić nazwę pliku .htaccess, który znajduje się w katalogu głównym Twojej witryny, na np. .htaccess_old. Jeśli problem zniknie, oznacza to, że plik .htaccess był problemem. Następnie możesz spróbować zresetować go do ustawień domyślnych.
-
Wyłącz pluginy
Jeśli problem nadal występuje, wyłącz wszystkie wtyczki (pluginy) WordPressa. Sprawdź, czy błąd zniknie. Jeśli tak, to oznacza, że jeden z pluginów był przyczyną problemu. Możesz wtedy aktywować każdy z pluginów po kolei i sprawdzić, który z nich powoduje problem.
-
Zmień motyw
Jeśli żadna z powyższych metod nie rozwiązała problemu, spróbuj zmienić motyw WordPressa na inny. Jeśli to rozwiąże problem, oznacza to, że poprzedni motyw był przyczyną problemu.
-
Skontaktuj się z dostawcą hostingu
Jeśli żadna z powyższych metod nie rozwiązała problemu, skontaktuj się z dostawcą hostingu. Mogą oni pomóc Ci zdiagnozować problem i wyjaśnić, co należy zrobić, aby go rozwiązać.
“Biały ekran śmierci” (“white screen of death”)
Biały ekran śmierci, znany także jako “white screen of death” (WSOD), jest jednym z najbardziej frustrujących problemów, jakie mogą pojawić się w WordPressie. Ten błąd powoduje, że strona internetowa wyświetla tylko biały ekran, bez jakichkolwiek błędów lub wiadomości o problemie.
Istnieje kilka przyczyn tego problemu, ale najczęściej wynikają one z problemów z plikami WordPressa, pluginami lub motywami, które zostały zainstalowane na stronie internetowej.
Jeśli napotkasz biały ekran śmierci na swojej stronie WordPress, oto kilka kroków, które możesz podjąć, aby go rozwiązać:
-
Sprawdź, czy masz wystarczającą ilość pamięci
Czasami biały ekran śmierci może pojawić się w przypadku, gdy strona internetowa ma niewystarczającą ilość pamięci. Sprawdź, czy Twój hosting oferuje odpowiednią ilość pamięci RAM dla Twojej witryny WordPress. Możesz to zrobić poprzez kontakt z dostawcą hostingu.
-
Wyłącz wtyczki (pluginy)
Biały ekran śmierci może wynikać z problemów z jedną lub kilkoma wtyczkami (pluginami) WordPressa. Spróbuj wyłączyć wszystkie wtyczki i sprawdź, czy błąd zniknie. Jeśli tak, to oznacza, że jedna z wtyczek była przyczyną problemu. Możesz wtedy aktywować każdą wtyczkę po kolei i sprawdzić, która z nich powoduje problem.
-
Zmień motyw
Biały ekran śmierci może wynikać z problemów z motywem WordPressa. Spróbuj zmienić motyw na inny i sprawdź, czy błąd zniknie. Jeśli tak, to oznacza, że poprzedni motyw był przyczyną problemu.
-
Sprawdź logi błędów
Jeśli żadna z powyższych metod nie rozwiązała problemu, zwróć uwagę na logi błędów. Możesz znaleźć je w katalogu głównym Twojej witryny WordPress. W logach błędów powinieneś znaleźć informacje o tym, co wywołuje błąd i jak go rozwiązać.
-
Zaktualizuj WordPress
Czasami biały ekran śmierci może wynikać z problemów z przestarzałą wersją WordPressa. Spróbuj zaktualizować WordPress do najnowszej wersji i sprawdź, czy błąd zniknie.
Korzystanie z przestarzałej wersji PHP na serwerze
Jeśli korzystasz z WordPressa, ważne jest, aby utrzymywać swoją witrynę w aktualnej wersji PHP. W przeciwnym razie, możesz napotkać problemy z bezpieczeństwem, wydajnością i kompatybilnością z nowymi funkcjami WordPressa.
Jeśli Twoja witryna korzysta z przestarzałej wersji PHP, może to wpłynąć na wydajność i bezpieczeństwo Twojej witryny. Przestarzała wersja PHP może powodować błędy i ograniczać dostępność nowych funkcji WordPressa.
Oto kilka kroków, jakie możesz podjąć, aby zaktualizować PHP na swoim serwerze i zapewnić poprawne działanie Twojej witryny WordPress:
-
Sprawdź wersję PHP
Aby sprawdzić, jaką wersję PHP obecnie korzysta Twoja witryna WordPress, możesz użyć wtyczki WordPressa, takiej jak “WP Server Stats”. Wtyczka ta wyświetli informacje o serwerze i wersji PHP.
-
Upewnij się, że witryna jest kompatybilna z nową wersją PHP
Przed aktualizacją PHP należy sprawdzić, czy wszystkie elementy Twojej witryny są kompatybilne z nową wersją PHP. Może to obejmować motywy, wtyczki, a także sam WordPress.
-
Zaktualizuj PHP na serwerze
Jeśli Twój serwer nie obsługuje odpowiedniej wersji PHP, musisz skontaktować się z dostawcą hostingu i poprosić o zaktualizowanie PHP. W większości przypadków, zmiana wersji PHP jest dość prosta i może być dokonana w panelu administratora.
-
Sprawdź, czy Twoja witryna działa poprawnie po aktualizacji PHP
Po zaktualizowaniu PHP na serwerze, należy sprawdzić, czy Twoja witryna działa poprawnie. Upewnij się, że wszystkie elementy Twojej witryny są w pełni funkcjonalne i że nie występują żadne błędy.
Naprawa błędu 404
Błąd 404 to jedno z najczęstszych problemów, z jakimi można się spotkać na stronie WordPress. Oznacza to, że przeglądarka internetowa nie może znaleźć żądanego przez użytkownika zasobu, co zwykle jest wynikiem problemu z linkami lub stronami, które zostały usunięte lub zmieniły swoją adresację.
Oto kilka kroków, które pomogą Ci naprawić błąd 404 w WordPress:
-
Sprawdź, czy problem dotyczy tylko jednej strony
Jeśli problem dotyczy tylko jednej strony na Twojej stronie WordPress, należy sprawdzić, czy adres strony jest poprawny. Sprawdź, czy adres URL nie zawiera literówek lub innych błędów.
-
Sprawdź, czy Twój plik .htaccess jest uszkodzony
Plik .htaccess jest ważnym plikiem konfiguracyjnym dla Twojej strony WordPress. W przypadku uszkodzenia tego pliku może wystąpić błąd 404. Aby to naprawić, możesz skopiować oryginalny plik .htaccess z nowej instalacji WordPressa lub usunąć plik .htaccess z Twojej witryny i pozwolić WordPressowi utworzyć nowy.
-
Sprawdź, czy permalinki są skonfigurowane poprawnie
Błąd 404 może również wystąpić, gdy permalinki nie są skonfigurowane poprawnie. Aby to naprawić, przejdź do ustawień WordPressa i upewnij się, że permalinki są ustawione na właściwy format.
-
Sprawdź, czy twoje wtyczki są aktualne
Nieaktualne wtyczki mogą powodować problemy z wyświetlaniem stron na Twojej witrynie WordPress, w tym błąd 404. Upewnij się, że wszystkie wtyczki są aktualne i zgodne z Twoją wersją WordPressa.
-
Przeprowadź aktualizację WordPressa
Jeśli żaden z powyższych kroków nie rozwiązuje problemu, spróbuj przeprowadzić aktualizację WordPressa do najnowszej wersji. Nowa wersja WordPressa może zawierać poprawki i łatki, które pomogą w naprawie błędu 404.
Błąd WordPress: Maximum Execution Time Exceeded
Błąd “Maximum Execution Time Exceeded” w WordPressie oznacza, że skrypt PHP wykonywany przez serwer przekroczył limit czasu wykonywania, który jest ustawiony na Twoim serwerze. Może to się zdarzyć, gdy skrypt PHP próbuje przetworzyć duże ilości danych lub złożonych operacji, co powoduje wydłużenie czasu ich wykonywania.
Aby naprawić ten błąd w WordPressie, możesz wykonać kilka prostych kroków:
-
Zwiększ limit czasu wykonania
Możesz zwiększyć limit czasu wykonania w pliku php.ini lub poprzez dodanie kodu do pliku .htaccess. Oto przykładowy kod do pliku .htaccess:
php_value max_execution_time 300
W tym przykładzie limit czasu wykonania został ustawiony na 300 sekund (5 minut). Możesz dostosować ten czas do swoich potrzeb.
-
Zwiększ pamięć dostępną dla PHP
Innym sposobem na rozwiązanie tego problemu jest zwiększenie pamięci dostępnej dla PHP na Twoim serwerze. Możesz to zrobić przez edycję pliku php.ini lub przez dodanie kodu do pliku .htaccess. Oto przykładowy kod do pliku .htaccess:
php_value memory_limit 256M
W tym przykładzie limit pamięci został ustawiony na 256 megabajtów. Możesz dostosować ten limit do swoich potrzeb.
-
Wyłącz wtyczki lub motywy
Niektóre wtyczki lub motywy WordPressa mogą powodować, że skrypty PHP przekraczają limit czasu wykonania. Spróbuj wyłączyć wszystkie wtyczki i zmień motyw na domyślny, aby sprawdzić, czy to rozwiąże problem.
-
Skontaktuj się z dostawcą usług hostingowych
Jeśli żaden z powyższych kroków nie rozwiązuje problemu, skontaktuj się z dostawcą usług hostingowych. Mogą oni pomóc w dostosowaniu limitów czasu wykonania i pamięci dostępnej dla PHP na Twoim serwerze.
Poszukaj pomocy u specjalisty
Jeśli nie jesteś w pełni pewny swoich umiejętności lub powyższe porady nie pomogły, warto skonsultować się z profesjonalistą. Napisz do nas, a sprawdzimy czy możemy Ci pomóc. Często problem może być niewielki. Pamiętaj, że czasami najlepszym rozwiązaniem jest zwrócenie się o pomoc do ekspertów.